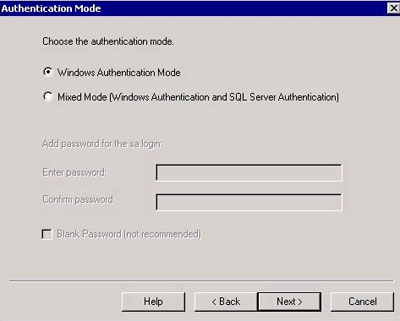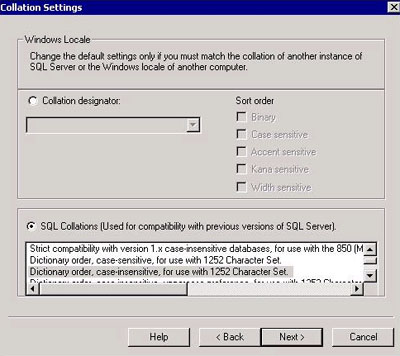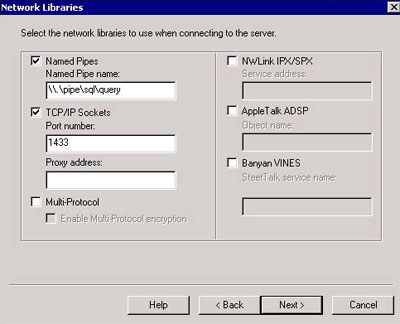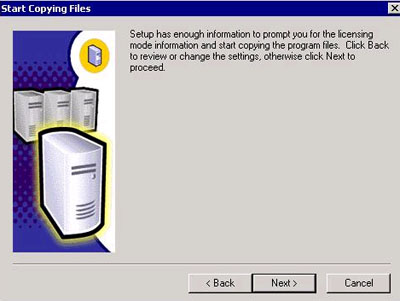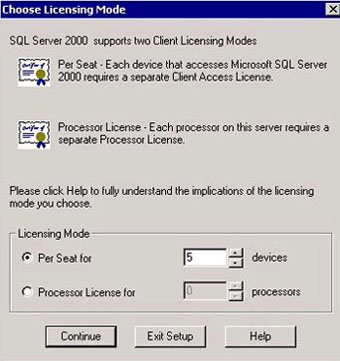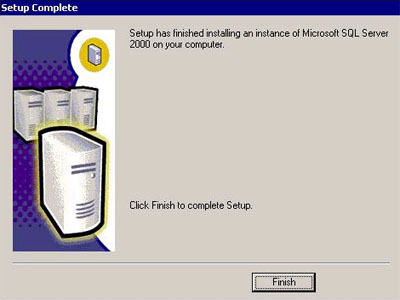|
Установка SQL server 2000 Сервер Windows SQL 2000 |
SQL server
Стартовое окно - через опцию “SQL Server 2000 Components” можно увидеть доступные для установки компоненты. Опция “Install Database Server” - начало процесса установки сервера SQL 2000. Просто нажимаем Next для продолжения установки. Далее есть три варианта установки Windows SQL 2000:
SQL сервер Create a new instance, or install Client Tools – позволяет вам установить новый экземпляр сервера SQL и инструменты клиента (Client Tools)
|
|
SQL серверВыберем тип инсталляции. Client Tools Only - установить клиентскую часть для работы с удаленным SQL сервером. Server and Client Tools - установить клиентскую часть и SQL сервер на одном компьютере (в этом варианте удобно выполнить установку под виртуальную машину ). Connectivity only – устанавливает Data Access Components (DAC) и Сетевые библиотеки (Network Libraries), так чтобы приложения могли получать доступ к экземпляру сервера SQL.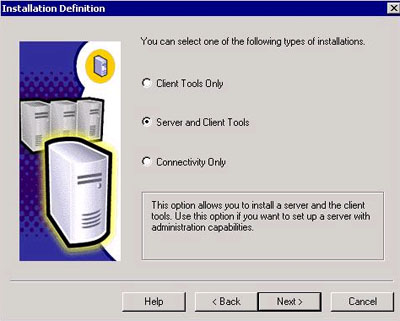
Если у Вас в сети уже есть установленный "удаленный" SQL сервер, выберите Client Tools Only (это более предпочтительный вариант). В противном случае - Server and Client Tools (этот вариант больше подходит для разработчиков приложений, например, на Visual Basic ). 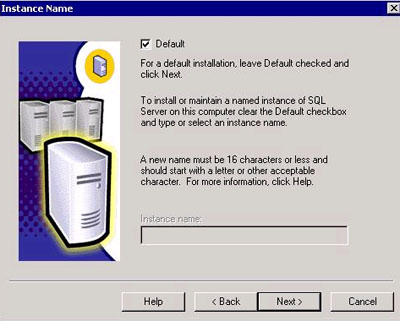 - если выбран режим Default, то сервер SQL будет установлен как экземпляр по умолчанию. Если вы хотите установить именованный экземпляр, вы должны выключить переключатель “Default” и затем ввести допустимое имя для экземпляра в поле ввода “Instance Name”. - если выбран режим Default, то сервер SQL будет установлен как экземпляр по умолчанию. Если вы хотите установить именованный экземпляр, вы должны выключить переключатель “Default” и затем ввести допустимое имя для экземпляра в поле ввода “Instance Name”.
Далее определяем объем инсталляции. Typical – устанавливает обязательные файлы и наиболее часто используемые необязательные файлы. Minimum – устанавливает только обязательные файлы. Custom – можно самостоятельно определить, какую конфигурацию SQL сервера вы хотите установить. Необходимо, так же, выбрать целевые папки для Program Files и Data Files, в которые будет производиться инсталляция. 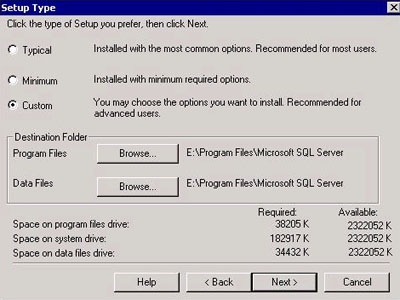 - нажимаем Next - нажимаем Next
|
|
Учетная запись. Сервер SQL 2000 использует две SQL server Учетная запись сервера SQL используется «движком» базы данных SQL, который предоставляет все связанные с базой данных службы. Учетная запись агента сервера SQL используется агентом сервера SQL, который обеспечивает предупреждения и планирование заданий для вашего сервера SQL.
SQL сервер Выбор Сетевых библиотек
|
|
|
|
|
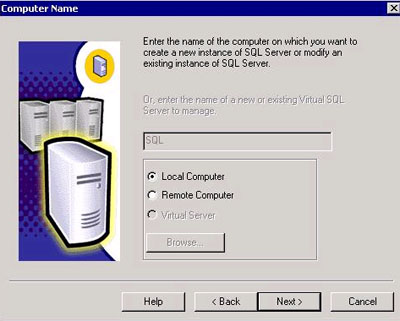
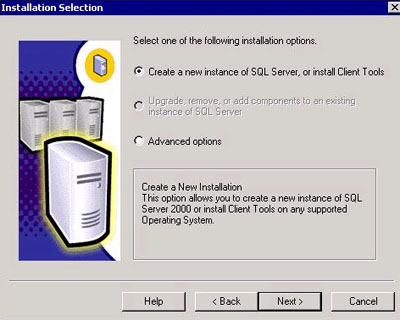 - нажимаем Next
- нажимаем Next
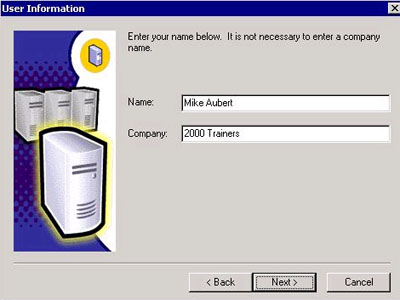 - нажимаем Next
- нажимаем Next
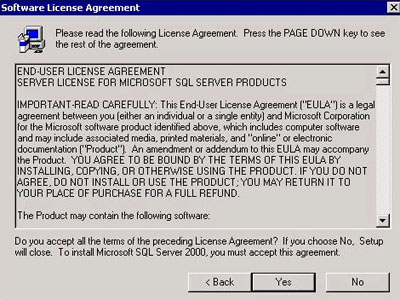 - нажимаем Yes
- нажимаем Yes
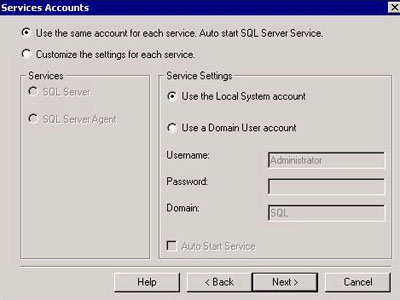 - Выберем “Use the same account for both services. Autostart
- Выберем “Use the same account for both services. Autostart